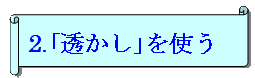
「挿入」'「図」'「ファイルから...」又は、 「挿入」'「図」'「クリップアート」で絵図を挿入します。挿入した絵図をクリックして選択した後、「図」ツールバーの「イメージコントロール」ボタンをクリックし「透かし」を選択します。(「図」ツールバーが表示されていない場合は、「表示」メニューの「ツールバー」サブメニューをポイントし、「図」を選択します。)
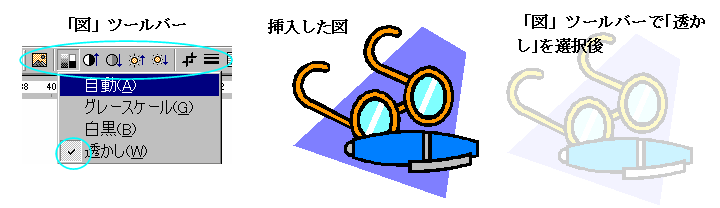
次に説明する「3.ヘッダーとフッターを使って透かしを作る」の方法を使います。


| 注)印刷について この「透かし」方法は、図やテキストを文章の背景に入れることが出来ますが、背景にするテキストや図の色が濃い場合や、印刷物とする場合必ず「透かし」を適用後ヘッダーとフッターを閉じます。「透かし」を適用せずに2のヘッダーとフッターだけで背景に入れた場合、画面上での背景の色は薄くなりますが、(電子文書としてはこれで使えます)印刷すると、原型の色で印刷されます。 |