・WORD付属のクリップアートをアレンジしてオリジナルを作ろう―2003編 「クリップアート」は、色やサイズ、部品の変換、 「クリップアート」同士での部品の交換、自由回転、左右上下反転など色々な設定ができます。 またそうして作ったオリジナルな「クリップアート」を登録して使うこともできます。 ・「クリップアート」の挿入 まずは「挿入」メニューの「図」を選択して「クリップアート」をクリックし「クリップアート」検索ウィンドウを表示します。 画面の右側に表示されます。 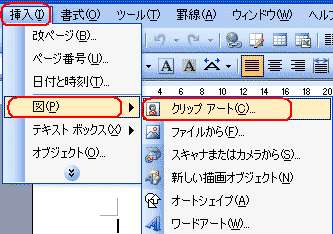
|
||||||||||
・WORD付属のクリップアートをアレンジしてオリジナルを作ろう―2003編 「クリップアート」は、色やサイズ、部品の変換、 「クリップアート」同士での部品の交換、自由回転、左右上下反転など色々な設定ができます。 またそうして作ったオリジナルな「クリップアート」を登録して使うこともできます。 ・「クリップアート」の挿入 まずは「挿入」メニューの「図」を選択して「クリップアート」をクリックし「クリップアート」検索ウィンドウを表示します。 画面の右側に表示されます。 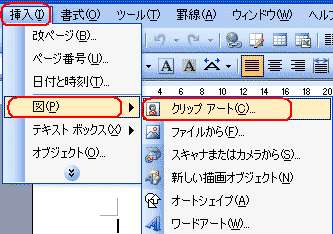
|
||||||||||