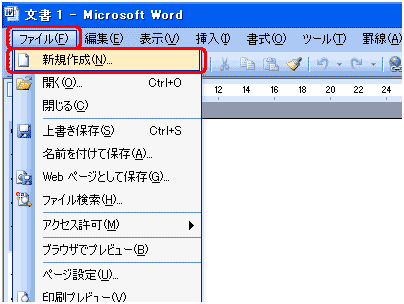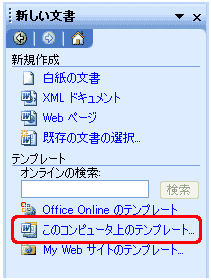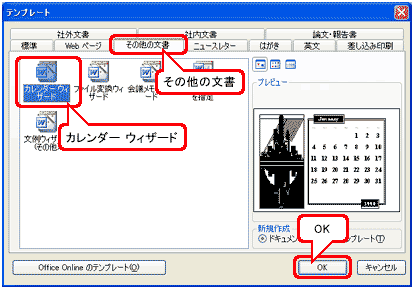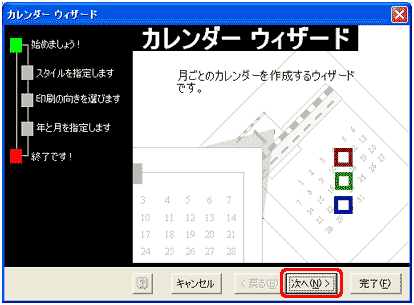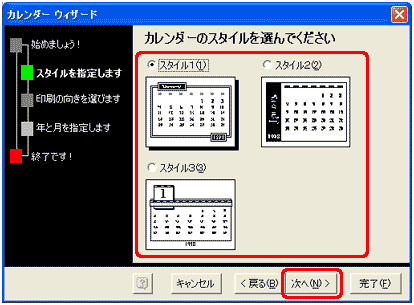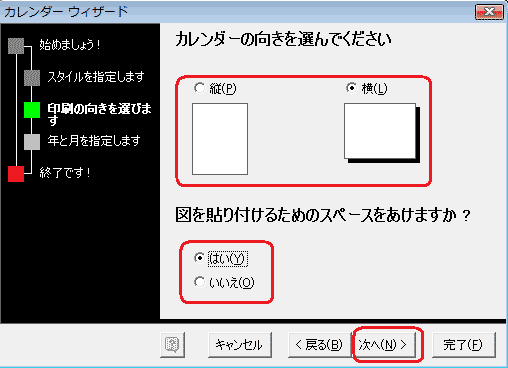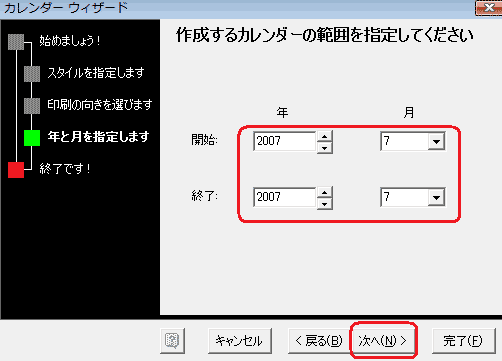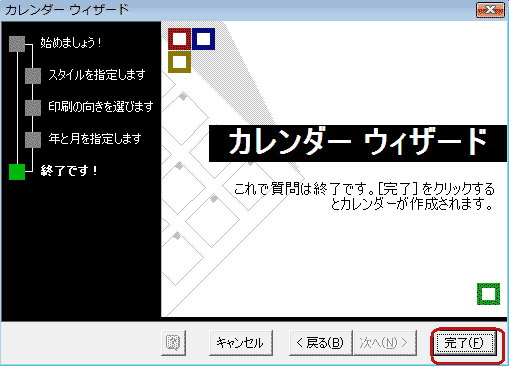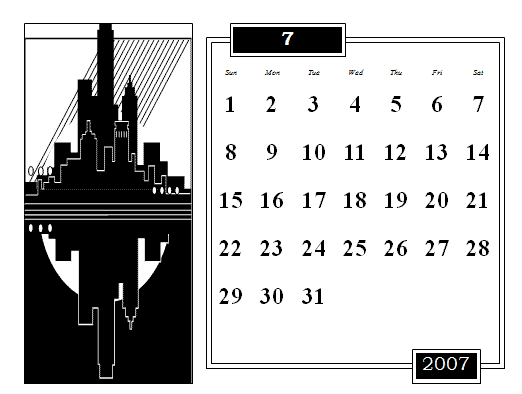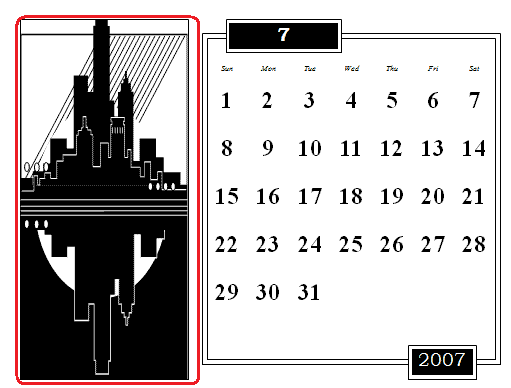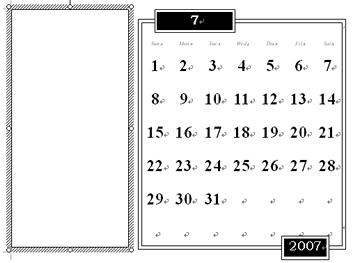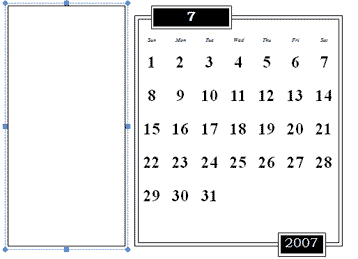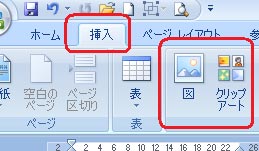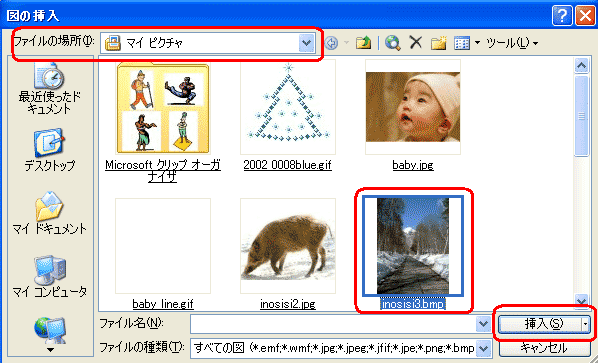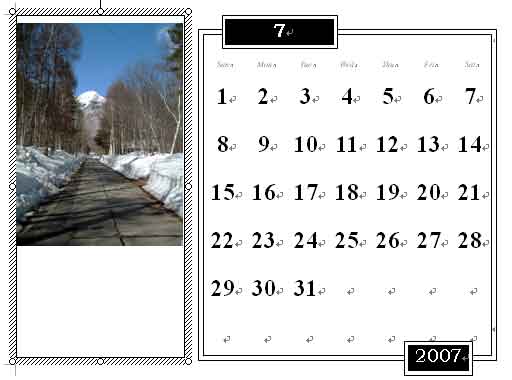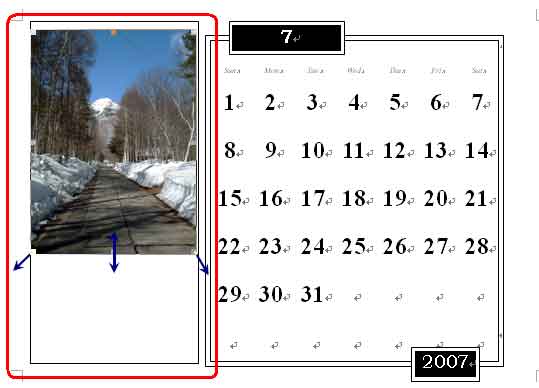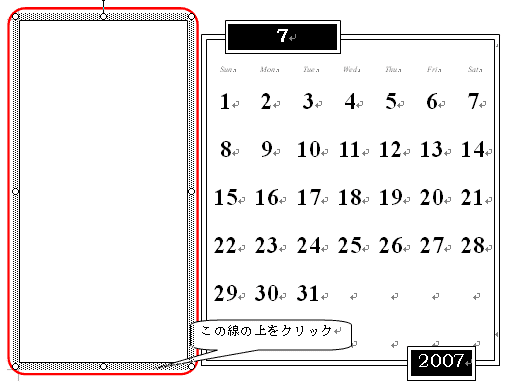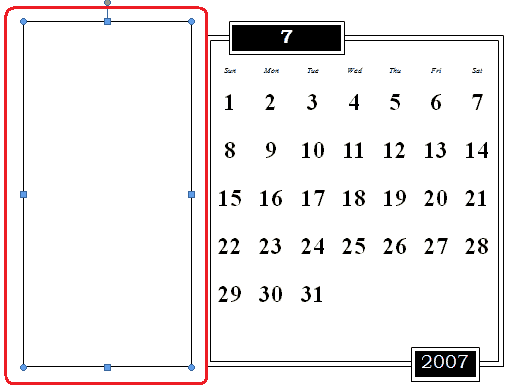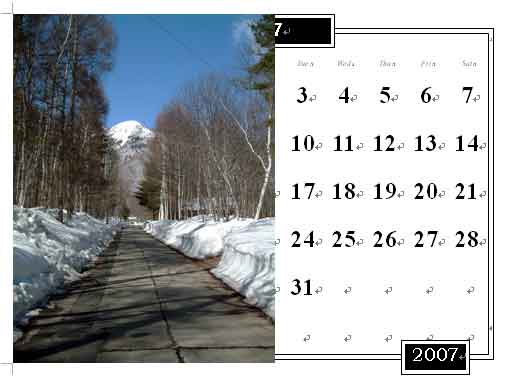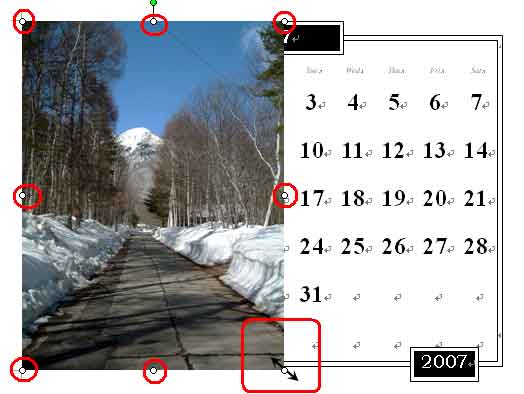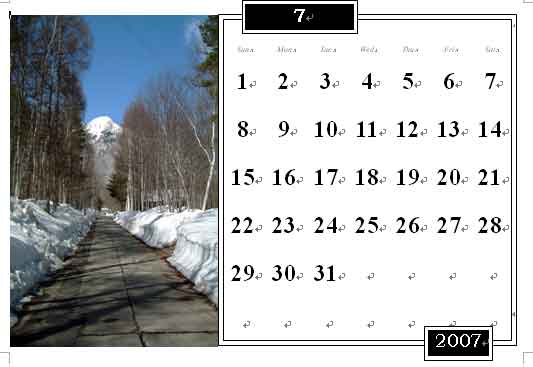・カレンダー作りの基礎 (ここでの解説はWord2002以上のバージョンを対象に書いています)
|
||||||||

・カレンダーウィザードのファイルがWordに入っていない人は、手に入れましょう。 (Word2007のはこちら) 1.Wordの「ファイル」メニューから 「新規作成」を選択
[テンプレート] の [このコンピュータ上のテンプレート] をクリックします。
3.テンプレートウィンドウが開いたら、[その他の文書] タブをクリックし、[カレンダー ウィザード] をクリックします。
1.カレンダーウィザードが立ち上がったら「次へ」をクリックします。
2.カレンダーのスタイルを選択します。
3.カレンダーの向きと図を貼り付けるスペースの有無を選択します。
4.作成するカレンダーの年と月を指定します。
5.カレンダー ウィザードを終了します。
6.カレンダーが作成されます。
カレンダーウィザードの手順 6.で図を貼り付けるスペースをあけた場合、あらかじめ用意されていた図が貼り付けられますが、 後からお好みの画像に変更することができます。 1. カレンダー ウィザードを使用して作成したカレンダーを開きます。図をクリックして選択し、Del キーを押し不要な図を削除します。
2.図を削除したあと図が入っていた枠が残ります。
3.[挿入] メニューをクリックし、[図] をポイントします。次に、[ファイルから] をクリックします。この段階でクリップアートを選択することもできます。
4.[ファイルの場所] ボックスの一覧からファイルの保存場所を選択し、挿入するファイルを選択します。次に、[挿入] をクリックします。
5.選択した図が挿入されました。(Word2002、Word2003での表示ですがWord2007も枠線の表示が少し異なるだけで
6.画像は入りましたが枠と大きさがあっていませんね。そこで画像をクリックすると画像の四隅に四角が表示されるので
7.画像の入っている枠を削除するには ・word2002、word2003
8.枠を削除してから、画像を挿入すると下図のようになります。解説6.の時とはその大きさが違いますね。
9.画像のサイズを変えるのには、画像をクリックすると画像の四隅に下図のように丸が表示されます。そこにカーソルを持っていくと
10.このようになります。
|