・カレンダーのサイズを縮小する。
・カレンダーウィザードに答えて出来上がった カレンダーのサイズを変える事ができたらいいなと思ったことがあると思います。残念ながら、 手っ取り早く サイズを変えてくれる機能はWordにはありませんが、変える事はできます。カレンダー自体は表なので表としての設定を変えればできます。これから大体の手順を説明しますが、同じ手順を毎回やるのが面倒な人は、マクロの記録で記録しておくと便利です。
まず色々な例をみてください
カレンダー表の文字サイズ(曜日、日付部分共に22pt)
テキストボックスで書きいれた表中のコメント(9pt)
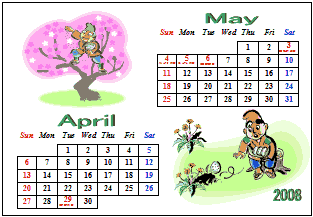 |
カレンダー表の文字サイズ(曜日部分18pt、日付部分22pt)
テキストボックスで書きいれた表中のコメント(10.5pt)
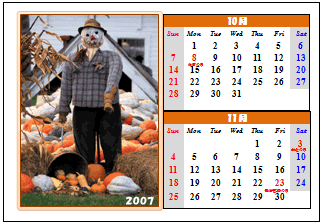 |
カレンダー表の文字サイズ(曜日、日付部分共に22pt)
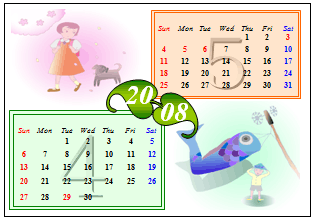 |
カレンダー表の文字サイズ(曜日部分18pt、日付部分26pt)
 |

カレンダー表のサイズを変えるとき重要なことは、まず最初に文字のサイズを変えることです。その後に表の大きさなどを変えます。
この様にして、文字のサイズや表の大きさ色などを変えることで様々な楽しいカレンダーを作ることができます。
|
・まずカレンダー表の曜日部分、日付部分をドラッグして選択し、文字サイズを変えます。
フォントのサイズは上記の例にサイズが書いてありますので参考にしてください。ここでは曜日部分11pt、日付部分22ptにしました。
ご自分でも色々試してみてください。
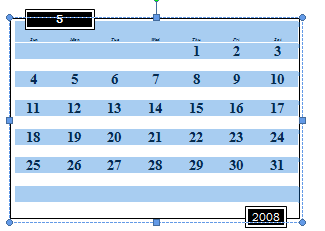
・次に
カレンダー表を選択した状態で右クリックして下図のようなショートカットメニューを表示します。
その中の「表のプロパティ」をクリックします。
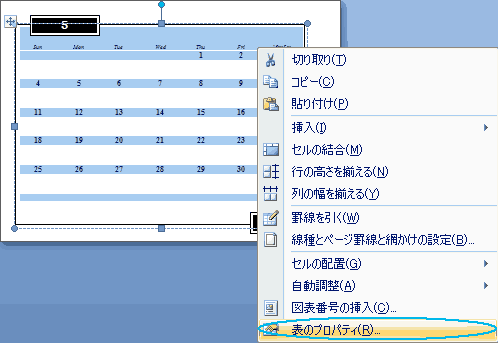
|
・「表のプロパティ」ダイアログボックスの「表」パネルを選択して
”幅を指定する”にチェックを入れて100mmを書き込みます。
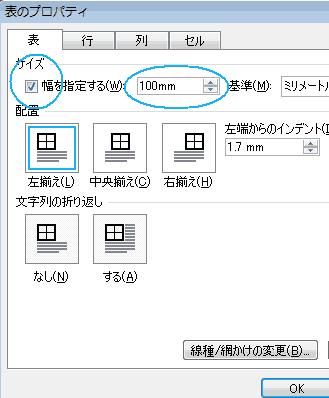
|
・「表のプロパティ」ダイアログボックスの「行」パネルを選 択して”高さを指定する”にチェックを入れて12mmを書き 込みます。
「OK」ボタンを押します。
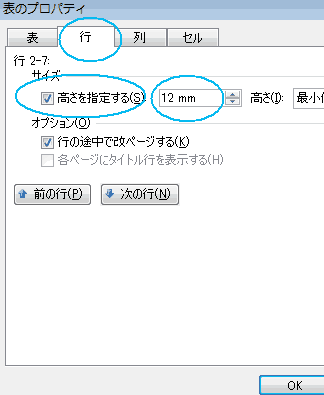
|
・下図のようになったと思います。
周りに表示されている大きな枠はレイアウト枠なので削除して結構です。しかしこの例ではカレンダー表の罫線が非表示になっていますので、表示してみましょう。右図の操作をしてください。
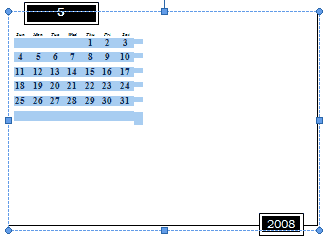 |
・カレンダー表を選択した状態でその上で右クリックして表示されるショートカット―メニューの中から
「線種とページ罫線と網かけの設定」をクリックします。
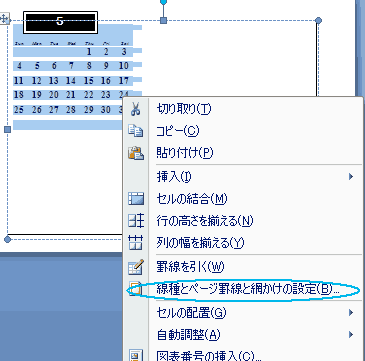 |
・表示された「線種とページ罫線と網かけの設定」
ウィンドウの「罫線」パネルで”すべて”を選択して
[ok」すると下図のように なります。
・罫線の操作については「罫線の表示非表示」の解説を参考にしてください。
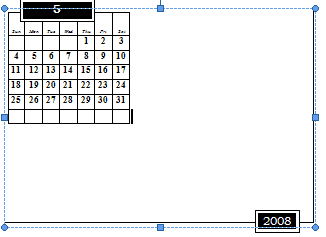
|
・このカレンダーウィーザードの例はカレンダー表以外に 枠が2つ 残ってしまいます。これらの枠は削除して結構ですがそのまま Deleteキーを押して削除すると肝心のカレンダー表までいっしょに 削除されてしましますので、カレンダー表を枠から出してから削除 するといいでしょう。
カレンダー表を枠から出すには、カレンダー表の上でクリックする と下図のような印が表示されるのでその上にカーソルを乗せてド ラッグします。Wordで扱う表はこの操作で楽に移動することが できます。
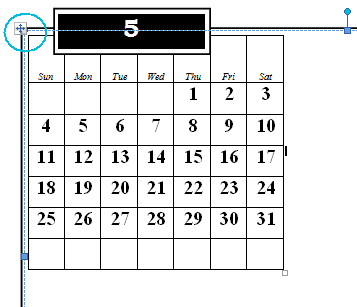
|
|